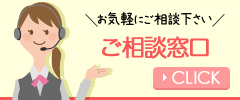データ作成について
当サービスは、お客様側で作成されたIllusutratorデータ(Aiデータ)の完全データ入稿を基本としていす。Microsoft Officeのデータに関しては「Officeでのデータ入稿について」をご覧ください。
その他のデータに関してはお問い合わせください。
印刷・断裁精度の問題で、最大2mm程度のずれが発生する可能性があります。
オンデマンド印刷だけでなく、一般的なオフセット印刷でもこのような見当精度の差異は生じますので、より厳密な精度を要求される場合はお問い合わせください。
※データ作成後は「入稿用テンプレートダウンロード」より、入稿用テンプレートをダウンロードして、作成いただいたデザインをテンプレートに貼り付けてください。テンプレートにデザインを配置したものがアップロード用のデータになります。
アップロード用データがご用意できましたら、「オーダーについて」の指示に沿ってご注文を行ってください。
注文サイズと作成データサイズ
注文サイズ(入稿時の指定サイズ)と作成データのサイズは同じ大きさで作成してください。
【例】A6サイズの仕上がりを想定される場合、A6サイズでデータを作成してください。
※規格以外のサイズの指定がある場合は予めご連絡ください。
ご注文いただいたサイズと、ご入稿いただいたデータのサイズが違う場合、印刷をする事ができません。 また、弊社ではサイズの変換等は行っておりません。
ファイル名と拡張子
文字化けをおこす場合があるため、必ず「半角英数字」でファイル名を指定してください。
また、拡張子が付いているかどうかを確認してください。
解像度について
解像度は、印刷に必要となる解像度(300dpi以上)を指定してください。
イラストレータの場合、「ファイル」の「ドキュメント設定」内の「プリセット」が「高解像度」になっているかを確認してください。
フォトショップの場合、「イメージ」の「画像解像度」の解像度が300dpi以上になっているか確認してください。
カラーモードについて
カラーモードは必ずCMYKを指定してください。RGBデータで作成された場合、印刷時に色味が大きく変化してしまいます。
イラストレータの場合、「ファイル」の「ドキュメント」のカラーモードがCMYKになっているか確認してください。
フォトショップの場合、フォトショップの場合、「イメージ」の「モード」がCMYKになっているか確認してください。
PhotoshopElementsをご使用される場合
PhotoshopElementsは使用制限付きのため「RGBカラー」しか使用できません。
RGBモードで制作した場合、印刷する時に色味がかなり変化してしまい、多くの場合くすんだ状態になってしまいます。
弊社で変換することは可能ですが、その際備考欄に変換が必要な旨を記載していただくとともに、色味の変化が起こる事をご了承ください。
細線の表現
1pt以下の細線を使用する場合、曲線などの表現や30%以下の設定では上手く印刷されない可能性があります。

フォントのアウトライン化
イラストレーターでデータを作成して頂く場合、テキストデータがアウトライン化されていないとフォントの種類が変化し、字間・大きさが変わってしまう事があります。文字は必ずアウトライン化をして、フォントや孤立点が残っていないか確認してください。
フォントをアウトライン化する
「レイヤーのロック」「オブジェクトのロック」「隠す機能」が使用されていないのを確認した後、全てのオブジェクトを選択した状態で「書式」の「アウトラインを作成」を行って下さい。
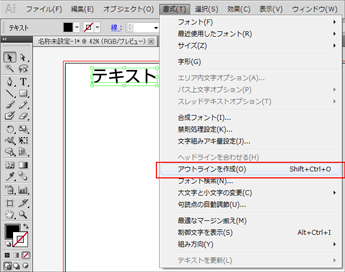
確認の為、「書式」の「フォント検索」からフォント検索を行ってください。
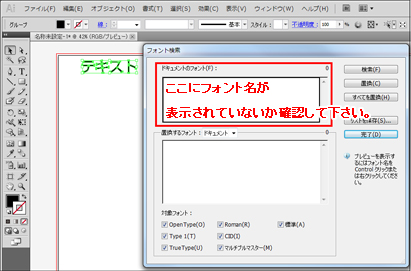
孤立点(余分なポイント)を削除する
全てのオブジェクトを選択した状態で、必要のないポイントや、入力されていないテキストデータ・テキストボックスを削除してください。
「選択」の「オブジェクト」の「余分なポイント」を選択し、削除してください。
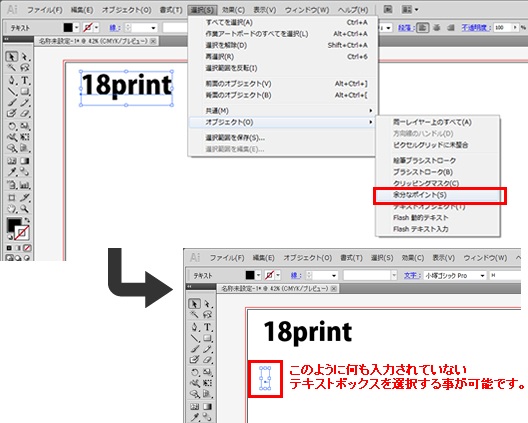
グラデーションを使用される場合の注意
グラデーションやベタ塗り等を使用された場合、色ムラがでる事があります。印刷時に発生する色ムラに関しましては保証出来ません。
グラデーションを使用され最小値が0%の場合などは1%前後の位置で急激に色が変化する場合があります。
※グラデーションの色が薄かったり、変化の差が小さい場合は上手く印字されない可能性があります。
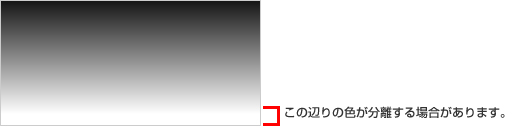
ベタ塗りのデザインをされる場合の注意
ベタ塗り(用紙全面に色が置かれている)の場合、色ムラがでる事があります。印刷時に発生する色ムラに関しましては保証出来ません。
また、用紙によってはバリが発生する場合もあります。
透明・ドロップシャドウについて
印刷ミスの原因となるためイラストレータにて透明・ドロップシャドウは出来る限り使用を避けてください。 また、使用される場合は背景を含めたラスタライズ(画像化)を行なってください。 (フォトショップでの使用は問題ありません。)
ラスタライズとは
オブジェクトを画像データ化する事で、透明・ドロップシャドウ等を使用された時の不具合を防ぐ事が出来ます。
「オブジェクト」の「ラスタライズ」にて、解像度を高解像度300dpにし、背景を透明に指定してください。
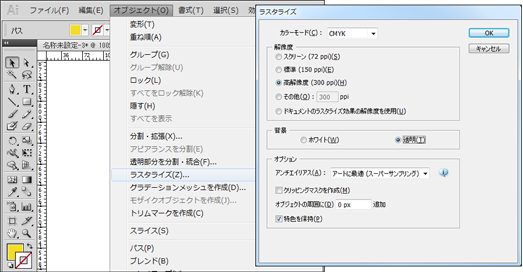
スミベタとリッチブラック
リッチブラックとは
K100%以外にCMYの色を指定して深みのある黒が表現したものを指します。
リッチブラックを指定される場合、CMYKの総量が250以下になるようにしてください。
スミベタK100%とリッチブラックC50%M40%Y30%K100%はモニターの見た目ではどちらも黒に見えますが、リッチブラックはK以外の色も指定してありますのでカラー扱いとなります。
黒一色の印刷を指定の場合はリッチブラックが使用されていないかを確認してください。
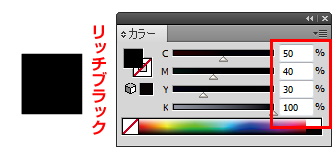
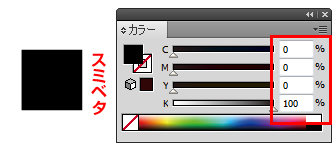
余白と塗り足し
裁断がズレた時に対応する為、余白と塗り足しの設定が必要です。
余白や塗り足しがない場合、白地が出たり文字列などが切れてしまいます。
必ず3mmの余白と塗り足し設定をしてください。
Illustratorでの塗り足し
塗りたしがされていない状態
塗り足しは背景の白地を出さないため設定が必要です。
画像の左図のように塗り足しが設定されていない場合、断裁すると右図のように白地が出てしまいますのでご注意ください。

塗りたしがされている状態
四辺に3mmずつ塗り足しを設定すれば、断裁がずれた際背景の白地が出なくなります。このように、塗り足しは断裁のラインが外側にズレた時に対応するものです。

Photoshopでの塗り足し
PhotoshopEPSで入稿する場合、仕上がりサイズよりも四辺それぞれ3mmずつ大きくしたデータを作成してください。
【例】210mm×297mmのA4仕上がりサイズの場合、216mm×303mmでデータ制作してください。
余白
余白の設定
切れては困る文字やオブジェクトは、断裁されるラインより3mm内側に配置し内側に余白を作る必要があります。この余白は断裁のラインが内側にズレた時に対応するものです。

上の画像は実際にトリムマークで断裁位置を指定した状態です。
塗り足しと余白を共に設定し、断裁位置はトリムマークで指定されています。仕上がりサイズは申し込まれたサイズに設定してください。
配置画像
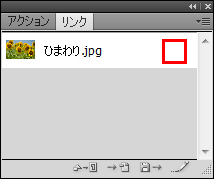
リンク画像
画像を外部からリンクして表示します。
データサイズは軽くなりますが、リンクしている元画像が無いと画像が表示されません。
黒一色の印刷を指定の場合はリッチブラックが使用されていないかを確認してください。
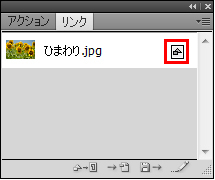
埋め込み画像
画像をイラストレータ内に埋め込みます。
データサイズは重くなりますが、リンクしている元画像が無くても画像は表示されます。
隠す機能とロック機能
イラストレーターの「隠す機能」「ロック機能」について
印刷されなかったり、不要なものが印刷されたりする場合がある為、印刷には向きません。
基本的には印刷するオブジェクト以外は全て削除をして下さい。
隠す機能
イラストレーターには「隠す機能」が2種類あります。その2種類を使用してレイヤーとオブジェクトそれぞれに設定する事ができます。レイヤーの「隠す機能」は「ウィンドウ」の「レイヤー」から表示できます。
入稿する際は全て表示した状態で入稿して下さい。
※「オブジェクト」の「全てを表示」で解除する事が出来ます。
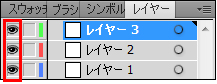
ロック機能
「隠す機能」と同様に「ロック機能」も2種類あり、レイヤーとオブジェクトそれぞれに設定する事ができます。レイヤーの「隠す機能」は「ウィンドウ」の「レイヤー」から表示し、ロックを解除して下さい。
※「オブジェクト」の「全てをロック解除」で解除する事ができます。
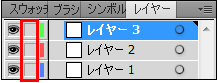
効果使用時はアピアランスを分割
イラストレーターの効果で文字等を変形した時(3D等)は必ずそのオブジェクトのアピアランスを分割してください。
アピアランスを分割していない場合、頂いたデータと違うものが印刷される可能性があります。

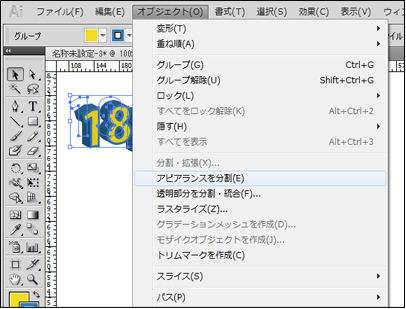
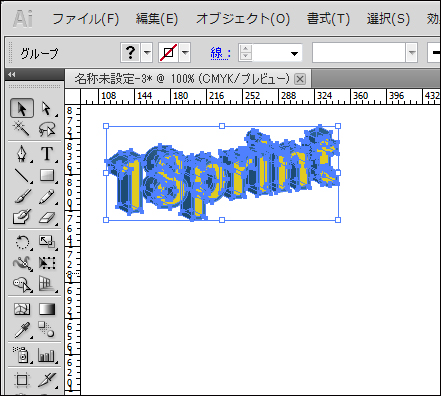
オーバープリント
イラストレーターでオーバープリント設定が使用されていると上手く印刷されない原因になります。
「ウィンドウ」の「属性」内にある「塗りにオーバープリント」にチェックが入っていない事を確認してください。
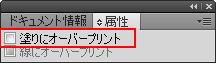
特色をCMYK変換
データ内の色を特色で指定されている場合、すべてCMYKに変換での印刷になります。
その場合、色味が若干変化してしまいます。データ作成時にお客様にて一度CMYK変換をしていただき、色味の変化を確認をしてください。
イラストレーターの場合、「ウィンドウ」の「カラー」の右上のCMYKのボタンをクリックして変換してください。
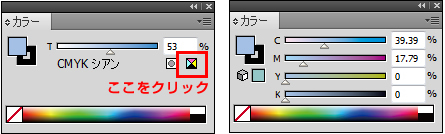
裏映り
保存状態により裏写りが発生します。
CMYKの合計が300%を超えるカラーを使用された場合の裏写りに関しては製品保証の対象外となりますので、あらかじめご了承ください。
天地
表面と裏面をタテとヨコで作成されている場合、天地の向きをデータ内に記載しておいてください。
記載が無い場合弊社の判断にて印刷をさせて頂きます。
ズレ
断裁時に、紙の縮小や機械の仕様の原因でズレが1~2mm発生する場合があります。
その場合、下記の様なデザインをされていると、仕上がり時に目立ってしまいますのでご注意ください。
上下左右対称なデザイン・枠で囲むようなデザイン・断裁位置ギリギリに文字、写真データがある等が例に挙げられます。
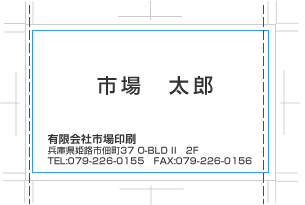
トリムマーク(トンボ)
断裁位置はトリムマーク(トンボ)でを判断します、印刷データには必ずトリムマーク(トンボ)を作成してください。
印刷サイズのオブジェクトを作成し、作成したオブジェクトを選択した上で「効果」より「トリムマーク」で作成する事が可能です。
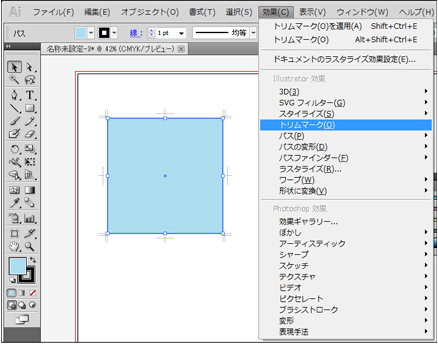
配色
色の差があまり無い配色はモニタ上で確認できても印刷物では再現できない場合があります。
【例】背景K100%のベタ塗りの上にK95%の文字の印字や、5%以下の配色(背景がM2%など)は、モニターの通りに印刷することが出来ません。